木木屋免安装绿色中文版
567M · 2025-10-23
Windows10怎么一键重装系统?石大师一键重装系统教程,win10一键重装系统其实是很简单的,只需下载石大师一键重装系统工具即可轻松重装系统,下面小编给大家说说石大师一键重装系统工具使用方法。
使用方法:
1、进入工具后,工具会自动检测当前电脑系统的相关信息,点击下一步。
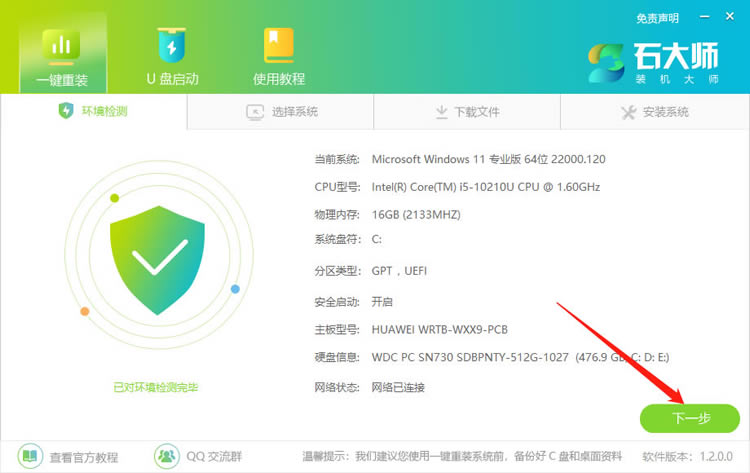
2、进入界面后,用户可根据提示选择安装Windows10 64位系统。注意:灰色按钮代表当前硬件或分区格式不支持安装此系统。
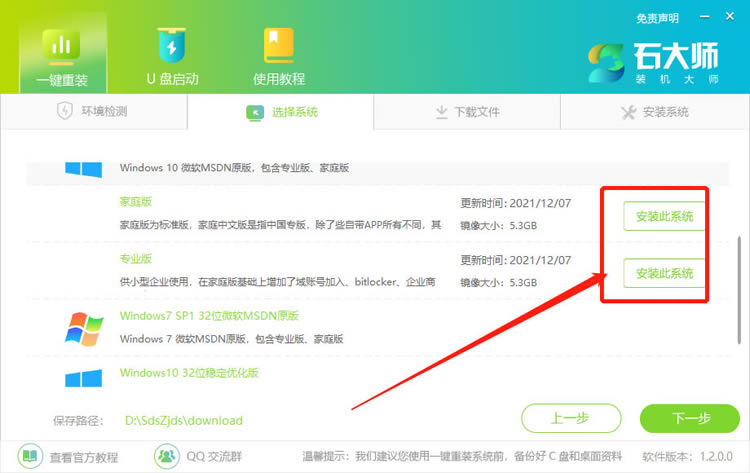
3、选择好系统后,等待PE数据和系统的下载。
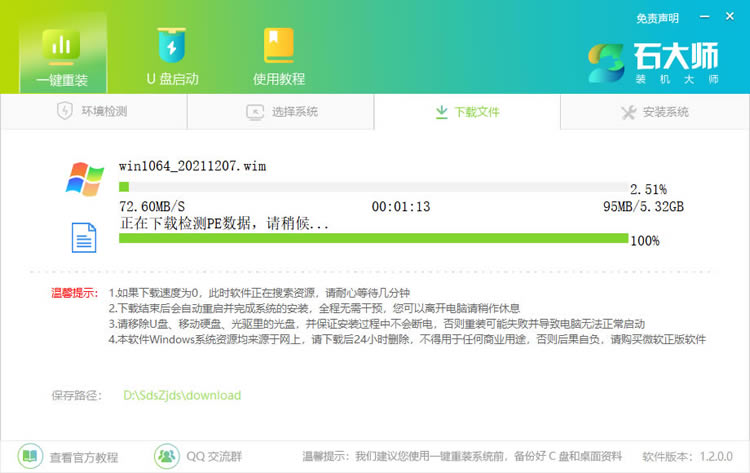
4、下载完成后,系统会自动重启。
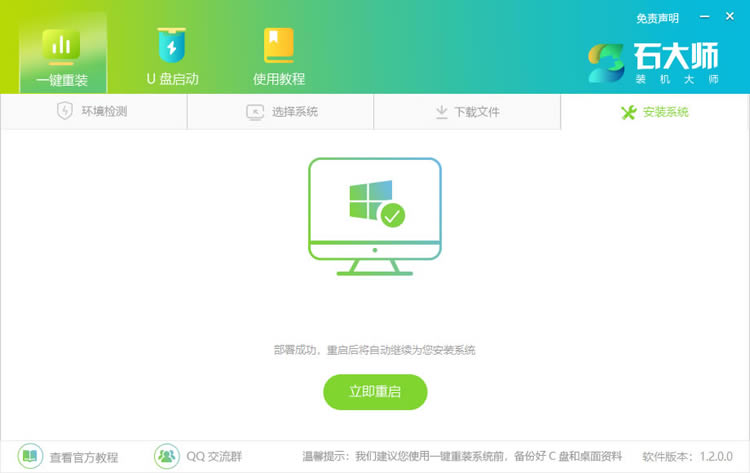
5、系统自动重启进入安装界面。
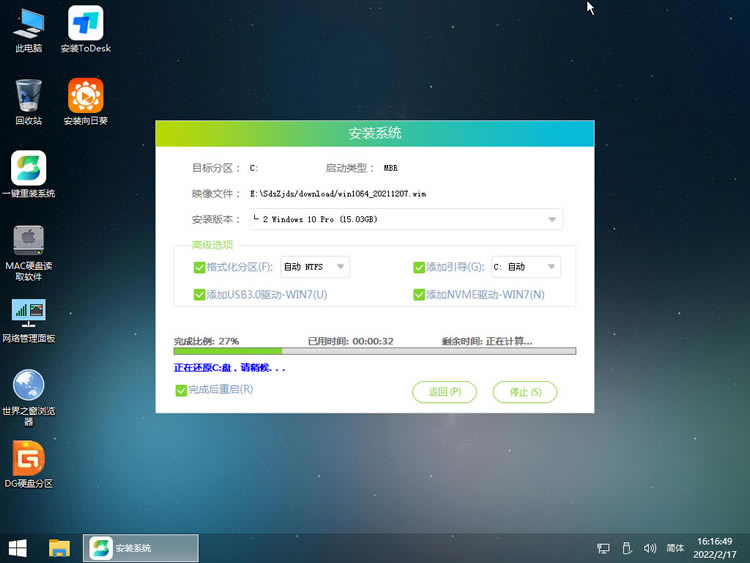
6、安装完成后进入部署界面,静静等待系统进入桌面就可正常使用了!