恶意不息免安装绿色中文版
42.6G · 2025-11-05
如何安装win7和win11双系统?win11系统发布后,深受广大用户的喜爱,很多用户都喜欢给电脑安装双系统,今天,小编就把win11双系统安装的教程分享给大家,我们一起来看看吧。
1.首先我们在win7桌面中进入到磁盘管理页面,给即将安装的win11系统划分一个新的分区,预留大概50G左右的空间即可。
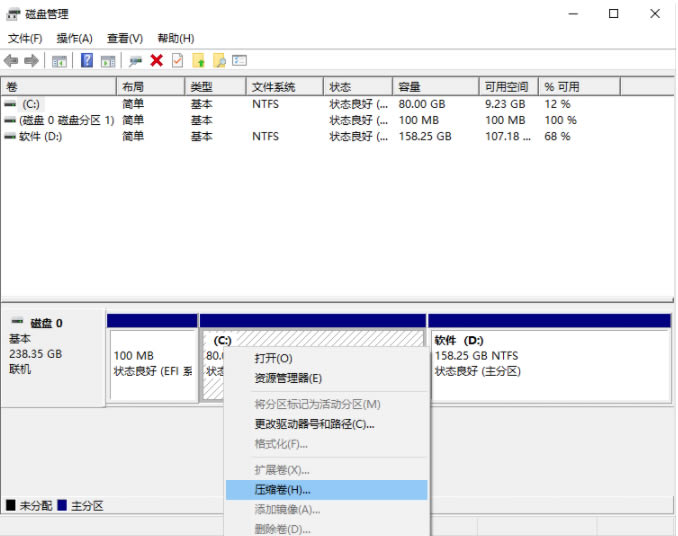
2.此时我们打开【小白一键重装系统】工具,进入页面后,点击制作系统”,准备制作一个win11系统的u盘启动盘。
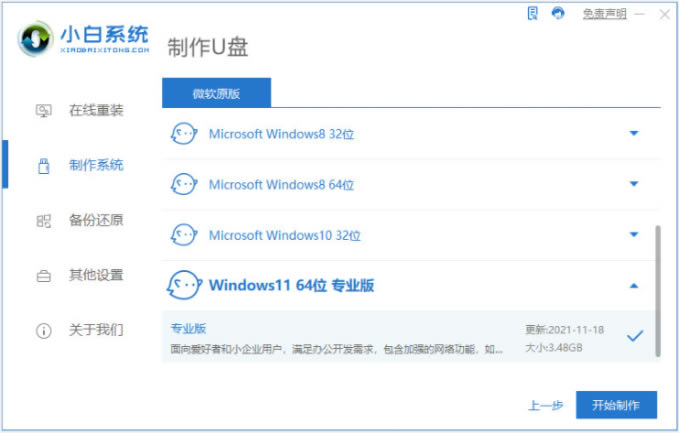
3.等待启动盘制作完成后,我们将电脑重启。
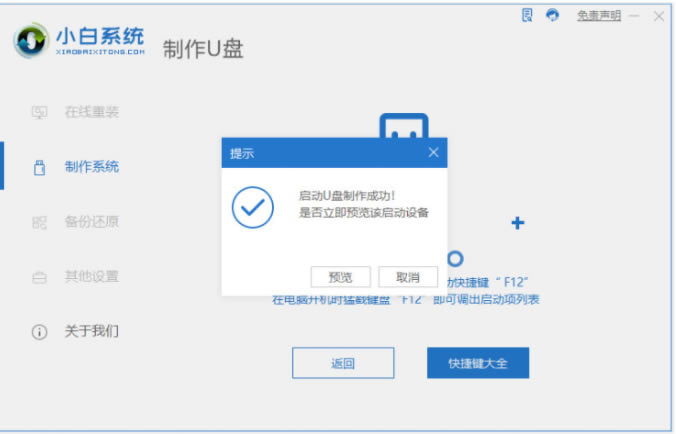
4.在开机启动的页面,按启动热键进入设置U盘启动项进入pe。
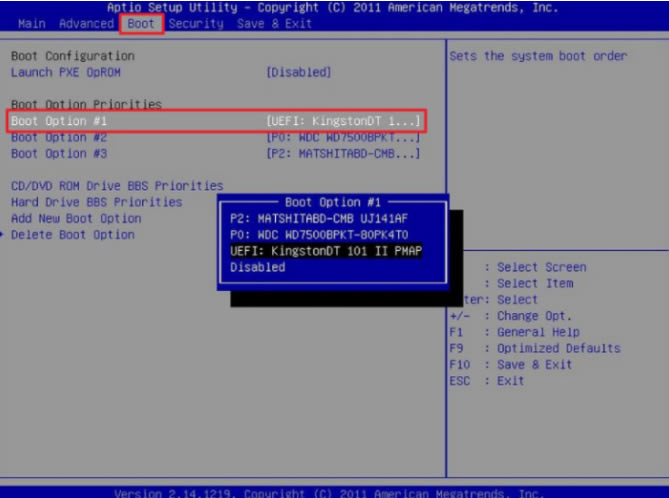
5.打开装机工具后,将win11系统安装到刚刚分区的位置。
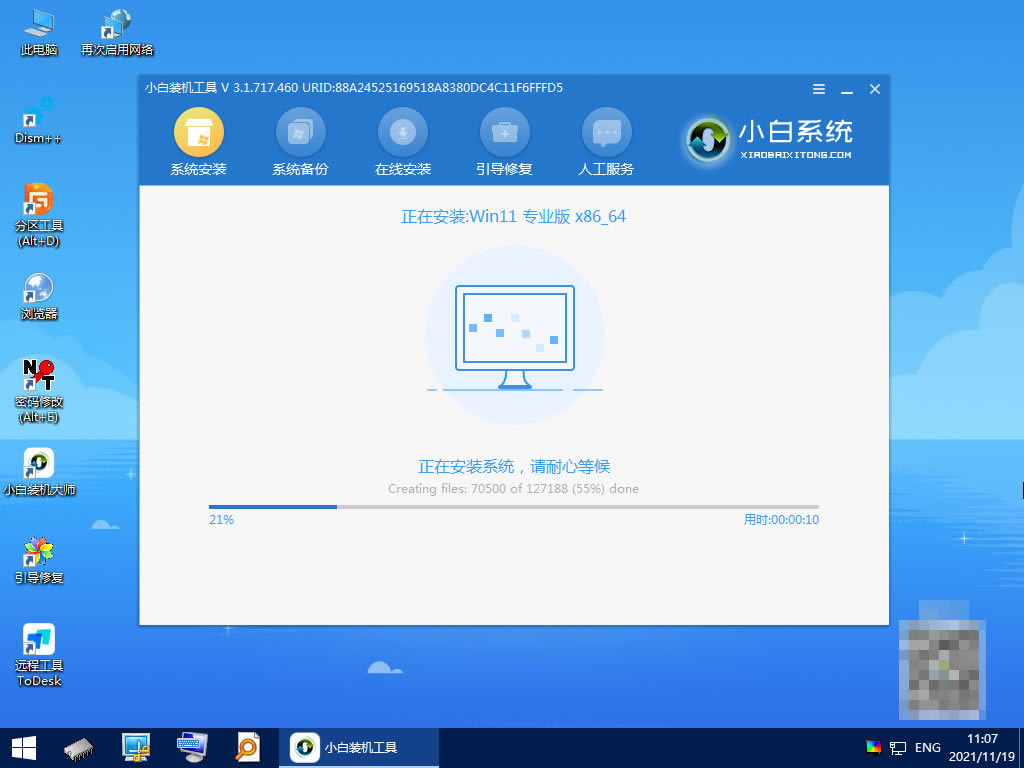
6.然后我们等待软件自动修复win7+win11的双系统引导,完成安装后,点击立即重启”。
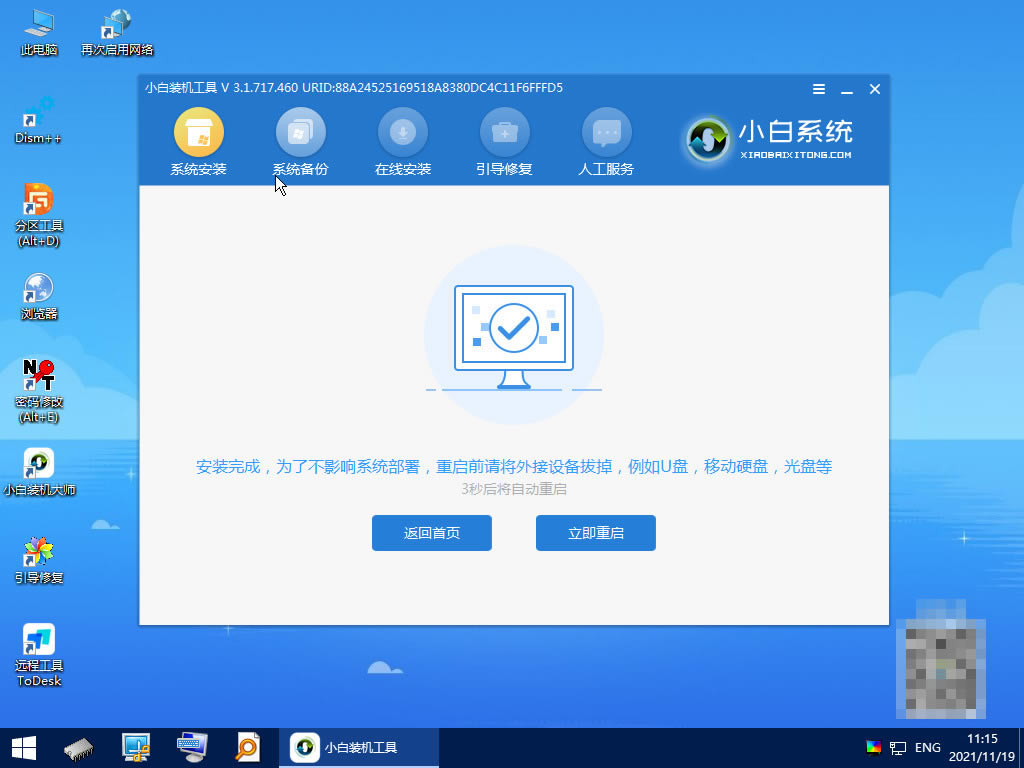
7.重启完成后,我们就可以开始体验啦。
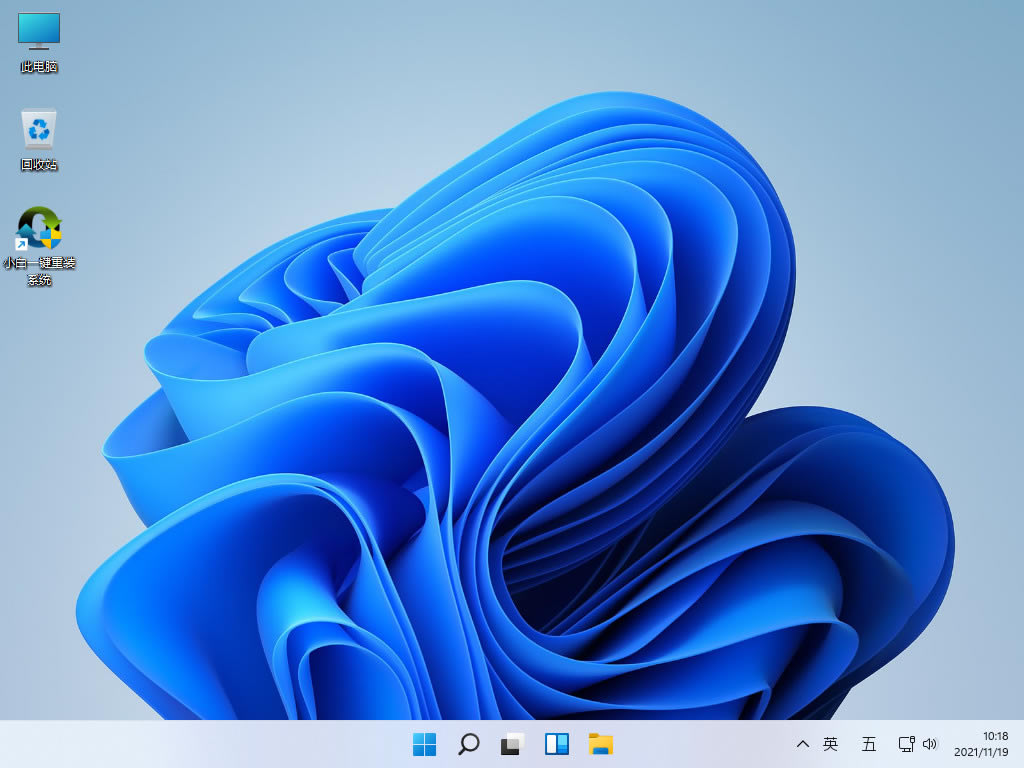
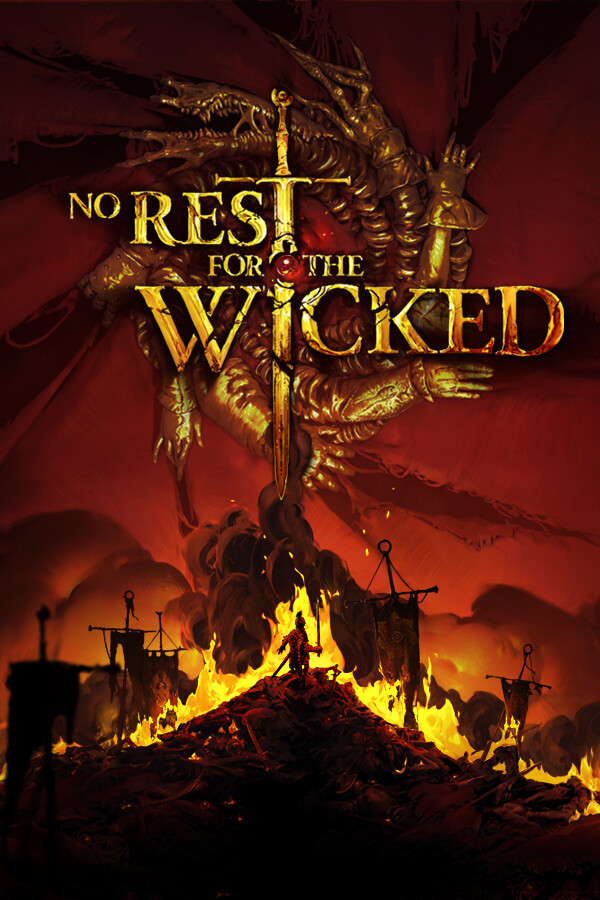
42.6G · 2025-11-05

37.9G · 2025-11-05

33.7G · 2025-11-05
 2025-11-05
2025-11-05
AI 推理性能大提升:华为 UCM 技术开源,系统吞吐猛增 22 倍
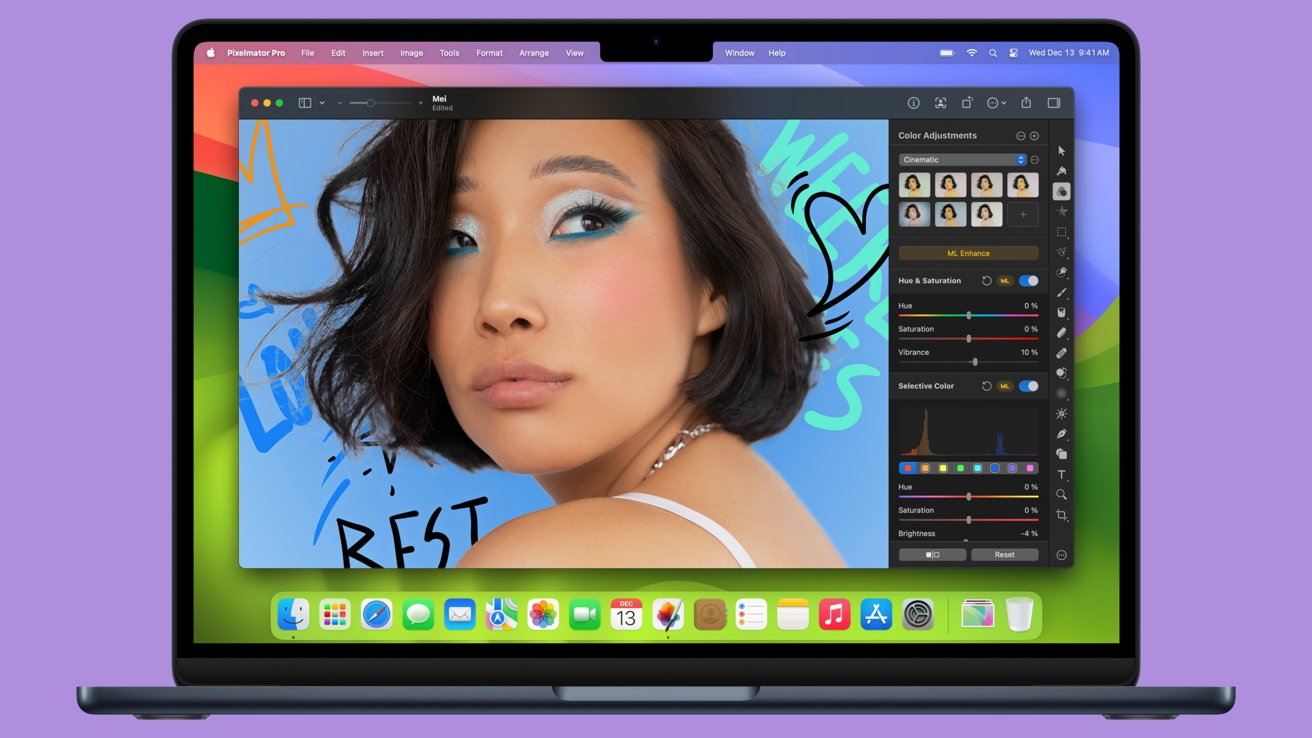 2025-11-05
2025-11-05
苹果 Creator Studio 品牌曝光,预估为 Final Cut Pro 等应用“全家桶”订阅